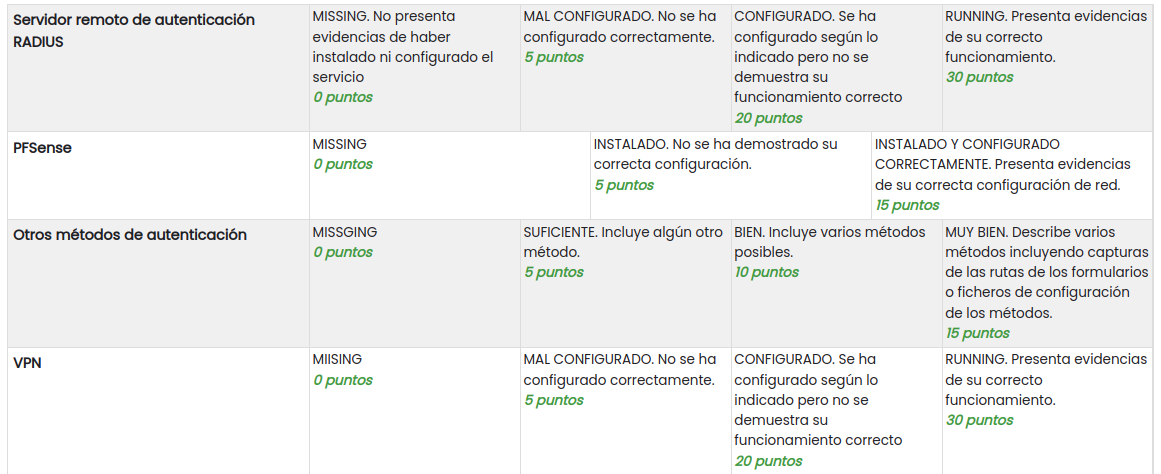Ámbito
Esta situación de aprendizaje está diseñada para trabajar el resultado de aprendizaje 3 del módulo de Seguridad y alta disponibilidad que versa sobre el acceso remoto del ciclo superior de Administración de Sistemas Informáticos, concretamente para los siguientes criterios de evaluación, aunque podrían evaluarse todos los criterios extendiendo algo el enunciado. Criterios de evaluación
- Se han configurado redes privadas virtuales mediante protocolos seguros a distintos niveles.
- Se ha implantado un servidor como pasarela de acceso a la red interna desde ubicaciones remotas.
- Se han identificado y configurado los posibles métodos de autenticación en el acceso de usuarios remotos a través de la pasarela.
- Se ha instalado, configurado e integrado en la pasarela un servidor remoto de autenticación.
Propósito
Esta práctica tiene varios objetivos, pero en general se pretende que como estudiante, aprendas a instalar y configurar varios servicios que permitan una conexión autenticada y cifrada a través de redes públicas a una red local que ofrezca algunos servicios típicos como son el escritorio remoto y un servidor de archivos.
Descripción de la tarea
Imagina que como responsable de seguridad te han encargado que segurices el acceso remoto a los empleados de una empresa a los servicios de su red local escritorio remoto y servidor de archivos Samba. Se trata de empleados con conocimientos técnicos bajos por lo que la solución propuesta debe ser fácil de implementar desde su PC fuera de la oficina.
Para replicar este problema vamos a configurar una infraestructura de máquinas virtuales como los que puedes ver en la imagen de la cabecera. En total haremos uso de 2 máquinas virtuales, una para el servidor de autenticación y VPN y otra para alojar los servicios de escritorio remoto y Samba. El sistema operativo anfitrión hará de equipo que desea conectarse a la red local desde una red externa.
Para autenticar a los clientes usaremos un servidor FreeRadius centralizado que nos permita autenticar a los clientes de la VPN, a Samba, al escritorio remoto y además al router WiFi de la red local. Para implementar la VPN vamos a usar OpenVPN y para poder configurar y gestionar más cómodamente nuestro pasarela de autenticación lo haremos con PFSense. Por lo tanto necesitamos el siguiente software:
- PFSense
- FreeRadius
- OpenVN
- Samba
- Algún servicio de RDP/VNC que permita autenticación Radius.
Dado que nos encontramos ante un problema complejo, vamos a usar la técnica divide y vencerás dividiéndolo en problemas más sencillos:
- Instalación de PFSense.
- Configuración de Radius en PFSense.
- Configuración del router WiFi.
- Instalación y configuración del servidor local.
- Configuración de Samba autenticado por Radius.
- Configuración del escritorio remoto autenticado por Radius.
- Configuración de la VPN autenticada por Radius.
- Configuración del cortafuegos para redirigir el tráfico RDP y Samba al servidor local.
PFSense
Vamos a comenzar descargando la imagen ISO de PFSense e instalándola como máquina virtual. Esta máquina requiere dos interfaces de red:
- La primera para la red WAN que configuraremos como Solo anfitrión y que puedes poner como IP fija o DHCP del rango de la red 192.168.56.x
- La segunda nos servirá para conectar la máquina a la red local y la configuraremos como bridge por DHCP para poder acceder desde el anfitrión y el resto de máquinas de la red.
Para instalarlo puedes seguir este tutorial.
¡OJO! No habilites el servidor DHCP en PFSense para no liarla en la red local.
Radius
Ahora nos tocaría instalar y configurar el servidor Radius en PFSense. Para ello vamos a instalar el paquete Freeradius en PFSense desde System->Package manager

Para acceder a la configuración de Radius iremos a la ruta Services -> Freeradius. Lo mínimo necesario que necesitamos configurar para esta práctica será:
- Users: Aquí introduciremos las credenciales de nuestros usuarios.
- NAS/Clients: Aquí necesitamos introducir la IP del router WiFi que necesita consultar las credenciales al servidor Radius de PFSense y una clave.
- Settings: En esta sección vamos a habilitar los logs de Radius para poder revisarlos para solventar los posibles problemas.

Router
Para esta práctica usaremos routers Linksys y lo primero que haremos será resetear los valores de fábrica pulsando el botón reset durante más de 5 segundos. Necesitas un latiguillo de red para conectarlo a tu PC y acceder a la interfaz web de configuración en la IP 192.168.1.1. Una vez aquí debes configurar:
- Una IP fija accesible desde la red local. En nuestro caso una IP que tengas reservada que no cause conflicto en la red.
- Deshabilitar el servidor DHCP.
- Un ESSID con tu nombre.
- Configurar el servidor Radius indicando su IP, el puerto 1812 y la clave compartida
- Configurar el protocolo de cifrado WPA2 Enterprise – AES indicando la IP del servidor Radius, el puerto 1821 y la clave compartida que configuraste en el servidor Radius en PFSense.
- No olvides Guardar los cambios en cada paso.
- Pulsa en Aplicar cambios.



Llegado a este punto solo te queda conectar el router a una toma de red para conectarlo a la red local y probar a conectarte a tu router vía WiFi con las credenciales de usuario creado en Radius usando la siguiente configuración:
- Modo EAP: PEAP
- Autenticación de fase 2: MSCHAPV2
- Certificado AC: No validar
- Privacidad: Dejar como esté
Si no conecta puedes revisar los logs de Radius en la máquina virtual PFSense (/var/log/radius.log)
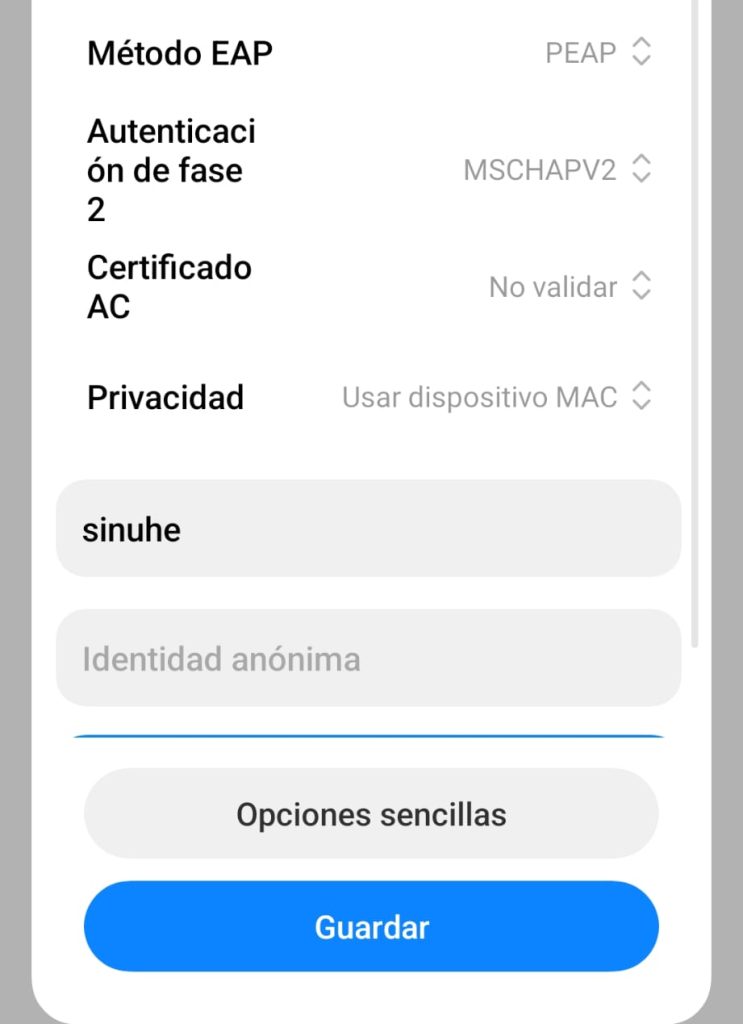
¡OJO! No habilites el servidor DHCP en PFSense para no liarla en la red local.
Otros métodos
¿Qué otros métodos de autenticación remota podrías haber configurado en la pasarela?
Aporta capturas de pantalla donde configurarías dichos métodos.
VPN
Sigue este tutorial paso a paso para configurar una VPN que permita la conexión cifrada de un usuario desde la red WAN (192.168.56.0/24) al servidor PFSense. Lo único que debes tener en cuenta es que nosotros vamos a usar Radius como servicio de autenticación. Aporta capturas que demuestren su configuración correcto funcionamiento.
En la configuración de Exportar cliente hay un dato muy importante, el Host name donde debes poner la IP de la interfaz WAN de PFSense.
Para iniciar la conexión necesitas instalar el cliente openvpn y ejecutar el comando openvpn –config ruta-del-archivo-de-configuración.
Ten en cuenta que la máquina PFSense debe tener salida a internet para poder sincronizar la fecha y hora por NTP si no quieres tener problemas con los certificados, es decir, debes configurar el gateway.
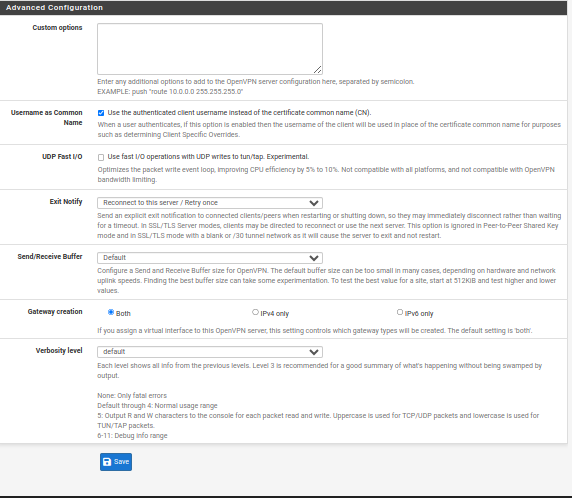
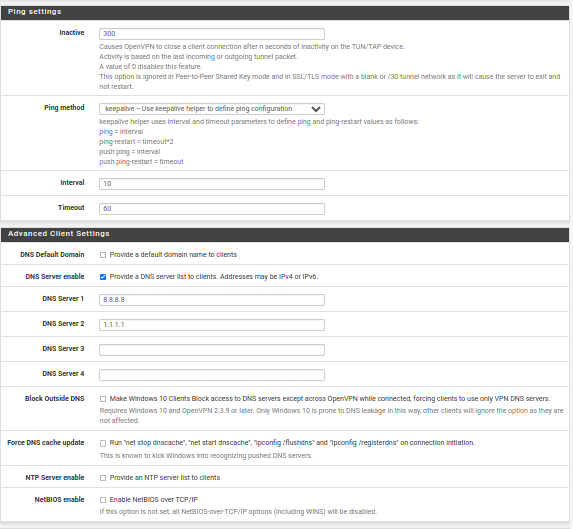
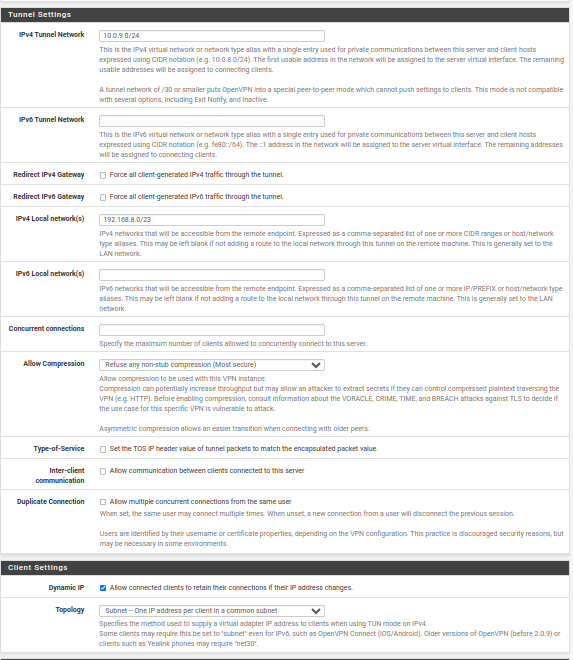
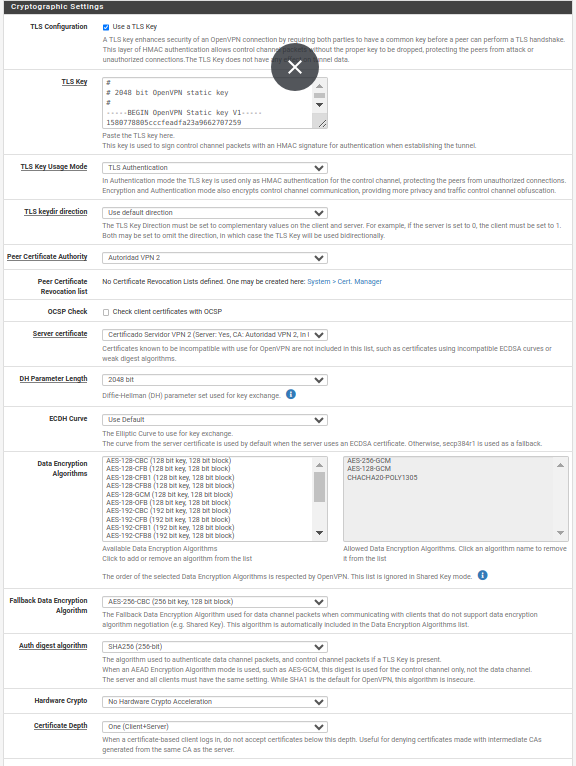
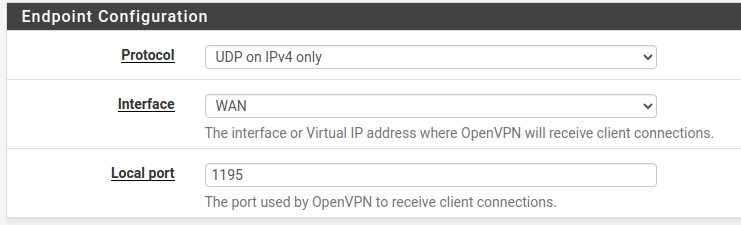
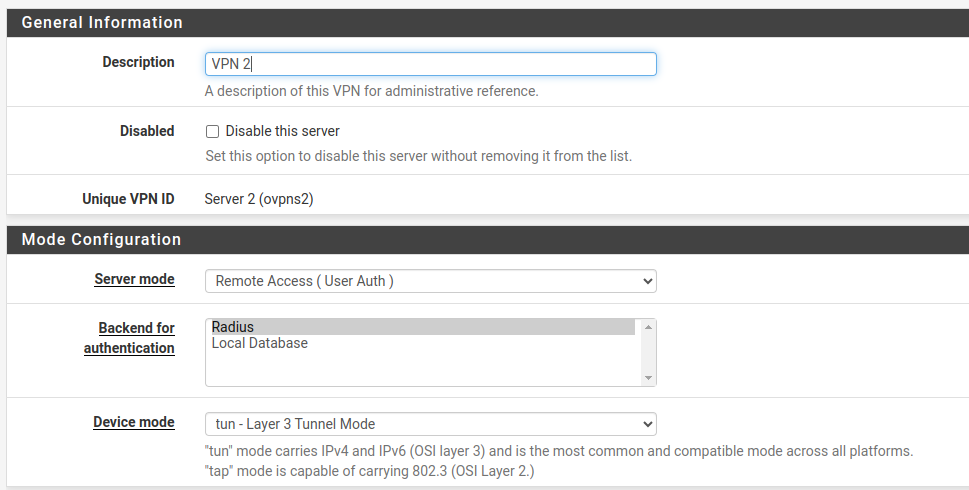
Server local
En este paso debes crear una máquina virtual ligera de VirtualBox, instalar un servidor de escritorio remoto y un servidor Samba para compartir al menos una carpeta de prueba con los permisos que estimes oportunos.
Ya hemos trabajado previamente con estos servicios en prácticas anteriores por lo que puedes revisar la documentación aportada para dichas prácticas o buscar información por tu cuenta para solucionar este paso.
Recuerda que antes de intentar conectar vía VPN con los servicios de la red local, verifica que funcionan correctamente sin pasar por la VPN y ten en cuenta que la máquina virtual puede tener cortafuegos que esté bloquedando.
Cortafuegos
Por último quedaría configurar el cortafuegos para abrir los puertos de ambos servidores (Samba y escritorio remoto) y redirigir el tráfico (NAT) desde la interfaz virtual de la VPN en PFSense hacia el servidor local.
Aquí tienes algunas capturas de pantalla con la configuración necesaria:
Comprobar
Ahora toca cruzar los dedos, tocar madera y probar que efectivamente un cliente de escritorio remoto y de acceso a recursos compartidos puede acceder al server local a través de la interfaz virtual del tunel VPN creada.
Ten en cuenta que la dirección IP que debes poner como destino será la interfaz virtual VPN de la máquina PFSense (10.0.8.1). Revisa los logs de PFSense desde la ruta Status->System logs para ir solucionando los errores que vayan ocurriendo.
Entrega
Elabora una presentación para incorporar toda la información requerida y escribe el enlace (accesible) a la misma.
Requisitos
- En las capturas de pantalla se deben aportar evidencias que garanticen la autoría, como por ejemplo tu nombre en el prompt, nombres de máquinas, ESSID, etc.
- Las imágenes deben tener una dimensión y resolución alta que permita leer los textos sin dificultad desde una pantalla de un portátil de 15,6″.
Instrumentos de evaluación